

Step 3: Find your SD card and right-click > Change drive letter > Paths. Step 2: Right-click on "This PC" and click "Manage."From Manage > Disk Management. Step 1: Connect your non-formattable card to PC. To resolve such problems, you need to follow the method below: Sometimes, the "Windows won't format SD card" issue doesn't go away by any means. Step 6: Type design fs="file system" (file system refers to ntfs/fat32)to format the partition.įix 3: Change Drive Letter and Paths to Find The SD Card Step 5: Create a new partition on the card by typing "create partition primary." Step 4: Type clean to wipe all information on the SD card using the clean utility. Step 3: Type the specific drive number of your SD card, i.e., select disk 2. Step 2: Type "diskpart" to run Diskpart Utility and then "list disk" to list the drives on the PC. Step 1: Press Windows + R simultaneously, type "cmd" in the Run box to open the command prompt. Step 2: Pick an appropriate file system like FAT32, NTFS, exFAT, and click "OK" to play out a speedy format.įix 2: Run the Diskpart to Clean the SD Card That Won't Format Step 1: Open "Disk Management" in Windows 11/10/8/7, right-click on the SD card, and pick "Format." Here, attempt to format your SD card in Windows Disk Management, a different Windows default program. It's fast access for us to play out a speedy format of a removable hard disk, with chances of windows not being able to format.
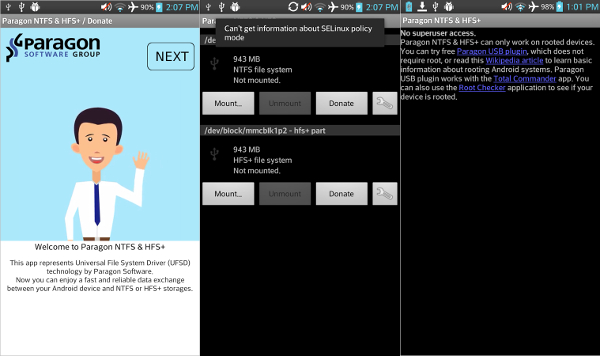
Many of us, unable to format the SD card, use the Windows File Explorer. Format Memory Card/SD Card in Windows Disk Management Viruses may transfer if you connect your SD card with different devices.įix 1. Virus or malware could be another reason for this issue to appear.



 0 kommentar(er)
0 kommentar(er)
